|
Grundkenntnisse Internet Browser & Email
Browser
Hier werden wir uns jetzt mal am Beispiel des Internet Explorers ein paar Grundbegriffe eines Browser zu Gemühte führen. Es ist einfacher als man denkt. Entscheidend sind nur die obere Leiste und der untere Teil.
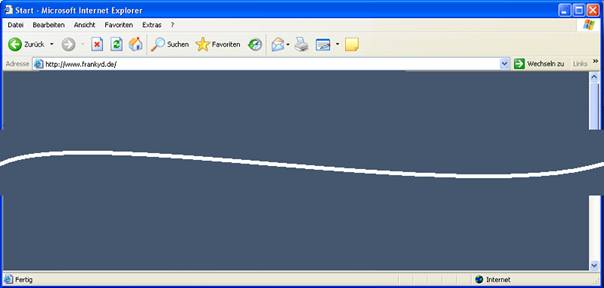
Datei
Ich erwähne hier nur die wichtigsten Unterpunkte. Da es für alles noch Videos gibt ist hier das Wichtigste der Offlinebetrieb. Sollte hier ein Haken davor sein, so kann es möglich sein, dass keine Seiten angezeigt werden, obwohl alles andere funktioniert wie Email etc.
Bearbeiten
Hier findet man das Suchen. Für mich immer wieder ein wichtiges Hilfsmittel um auf großen Seiten einen Begriff zu finden. Sollte man eine Seite über eine Suchmaschine aufgerufen haben. So kann man seine Suchbegriffe auf der Seite prüfen. Die Suche springt von einem zum nächsten Suchbegriff.
Ansicht
Unter Ansicht kann man hauptsächlich die Symbolleiste konfigurieren. Somit kann man sich selbst seine wichtigsten Symbole einblenden und unwichtige ausblenden. Dazu kann man noch die Statusleiste ein- und ausblenden.
Favoriten
Hier können Sie direkt Links auf die aktuelle Seite ablegen. Empfohlen wird das Ablegen der Hauptseite. Da Änderungen auf der Seite dazu führen können, dass die Favoriten nicht mehr funktionieren. Über die Funktion Favoriten bearbeiten können Sie Ihre Favoriten sortieren bzw. auch löschen.
Extras
Es gibt 2 Punkte die hier interessant sind. Zum Einen das Windows Update, mit dem Sie einfach ihr Windows auf den neusten Stand bringen können. Im Gegensatz zum automatischen Update haben Sie hier die Möglichkeit zu bestimmen was Sie brauchen und was nicht. Der andere Punkt sind die Internetoptionen. In diesen kann man bestimmen wie der Browser arbeiten soll. Hier findet man auch die Sicherheitseinstellungen, die temporäre Dateien löschen usw. Die Internetoptionen bekommen noch ein eigenes Thema.
Vor und Zurück Pfeile
Wir sind jetzt in der Symbolleiste gelandet. Die Symbolleiste ermöglicht Ihnen mit einem schnellen klick eine Aktion aufzurufen. Mit Vor und Zurück blättern Sie zwischen den Seiten die Sie schon besucht haben..
Abbrechen
Das Symbol ist das Blatt mit dem roten Kreuz. Ein Klick auf dieses Symbol sorgt dafür, dass das Laden der Seite abgebrochen wird. Manchmal kommt es vor, dass der Browser eine Seite langsam öffnet und das ganze System fast stehen bleibt. Mit einem klick auf abbrechen kann man dann andere Seiten versuchen.
Aktualisieren
Das Symbol ist das Blatt Papier mit den kreisförmigen grünen Pfeilen. Dies ist dann wichtig, wenn man eine Seite besucht die sich öfters ändert. Zum Beispiel beim Fußball Liveticker, Börsenseite etc. Heute nicht mehr ganz so notwendig, da die Seiten so konstruiert sind, dass sie sich selbst auf den neusten Stand bringen.
Startseite
Ein klick auf das Häuschen sorgt dafür, dass sich Ihre Anfangsseite öffnet. Diese Seite können Sie frei einstellen und hat mit Ihrem Zugang nichts zu tun.
Suchen
Mit der Lupe öffnen Sie links ihre voreingestellte Suchmaschine. Geben Sie hier Suchbegriffe ein und keine vollständigen www Adressen. Diese gehören in die Adressleiste.
Favoriten ( Sternsymbol)
Ruft Ihre Favoriten als Liste auf der linken Seite auf.
Verlauf (Uhrensymbol)
Ruft eine Liste der besuchten Seiten auf. Diese Liste kann einige Wochen zurückreichen. Ist natürlich auch für jeden der an den Browser geht ersichtlich.
Email (Briefumschlag)
Ruft Ihre Favoriten als Liste auf der linken Seite auf.
Drucken (Druckersymbol)
Die aktuelle Seite wird gedruckt mit voreingestelltem Drucker. Dies führt oft bei Webseiten zu komischen Ergebnissen. Besser ist es über Datei und Drucken zu gehen. Somit hat man noch Einfluss auf den Ausdruck. Mein Tipp ist den Inhalt in ein Textdokument zu kopieren und dann drucken.
Adressleiste
Hier kommt die Seite rein auf die sie möchten und deren Adresse sie kennen. Hier kommen weder Suchbegriffe, noch Emailadressen oder sonstiges rein. Genau so wenig kommen bei Suchmaschinen, wie zum Beispiel Google, irgendwelche Webadressen rein. Es hat auch einen Grund wieso ich da so deutlich darauf hinweise. Viele surfen heute nur noch über Suchmaschinen. Die Suchmaschine findet etwas und sie klicken es an. Aber es passiert nichts und Sie denken sich, dass das Internet spinnt. Oder Sie klicken ein anderes Suchergebnis an und sehen auf einmal ein leicht bekleidetes Mädchen, obwohl sie doch nur zur Firma Gummiwelz wollten.
Statusleiste
Die Statusleiste befindet sich unter der eigentlichen Seite. Hier sehen Sie in welcher Zone Sie sich befinden. In der Regel steht dort Internet. Des Weiteren taucht unten rechts manchmal ein Schloss auf. Sollten Sie sensible Daten eingeben, sollte dieses Schloss auf jeden Fall im geschlossenen Zustand erscheinen. (Bank etc)
Email mit Outlook Express
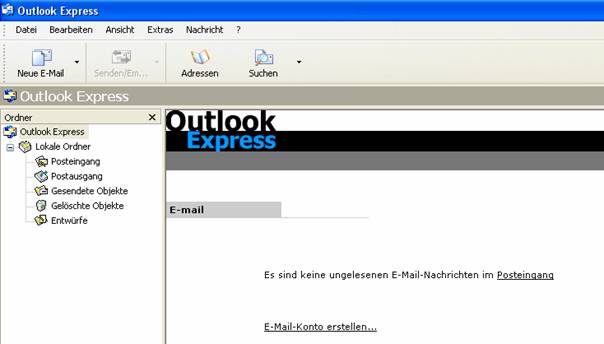
Im Bild sehen Sie eigentlich schon das Wichtigste.
Zuerst die Ordner auf der linken Seite.
|
Posteingang
|
Hier befinden sich die Mails die Sie schon abgeholt haben.
|
|
Postausgang
|
Hier sind die Emails die Sie für den Versandt vorbereitet haben. Diese Emails sind noch nicht versandt.
|
|
Gesendete Objekte
|
Hier befinden sich Mails die versandt worden sind. Was aber nicht heißt, dass alles richtig ist. Sie sind nur in die unendlichen Weiten des Internets gesendet worden.
|
|
Gelöschte Objekte
|
Hier landen alle Mails die in den oberen Ordnern gelöscht wurden. Das Löschen kann hier noch rückgängig gemacht werden. Wenn Sie aber Platz brauchen auf ihrer Festplatte, muss dieser Ordner endgültig gelöscht werden.
|
|
Entwürfe
|
Hier sind alle Emails die Sie schreiben, aber noch nicht bereit sind zum versenden. Ein kleiner Trick ist hier auch so etwas wie Vorlagen zu erstellen.
|
Dann geht es doch gleich weiter mit 2 wichtigen Buttons.
Neue E-Mail
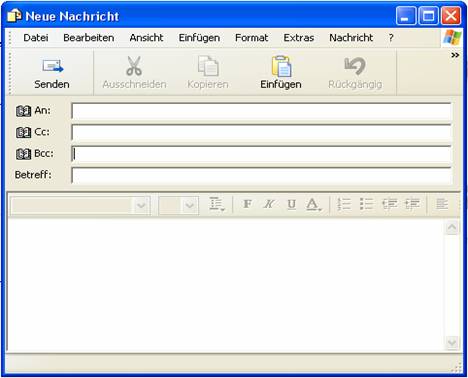
Hier kann man neue Emails schreiben. Sie geben die Email Adresse, Betreff und Text an. Mit einem Strichpunkt zwischen verschiedenen Emailadressen kann an mehrere Personen ein und dieselbe Email gesendet werden. Sollten Sie ein Email an mehrere Freundinnen schreiben, so sollten Sie die Adressen bei BCC eintragen. Dies bedeutet, dass der Empfänger nicht die anderen Empfänger sieht und es spart jede Menge Geld für Blumen. Sollte es nicht da sein, können Sie es über Ansicht und alle Kopfzeilen einblenden. Noch etwas wichtiges: Bitte wählen sie einen vernünftigen Betreff. Kein Betreff oder unleserlicher Betreff wird von den Spamfiltern ausgesiebt. Kurz gesagt Ihr Email kommt nie an.
Senden und Empfangen
Über diesen Button werden Emails vom Server geholt und die Emails im Posteingang versendet. Outlook Express holt die Emails nicht immer automatisch ab.
Email Konto anlegen
Zu guter Letzt richten wir noch Ihr Email Konto in Outlook Express ein. Sie fragen sich warum? Ich habe doch schon ein Emailkonto? Klar haben sie schon ein Emailkonto, aber da Outlook Express nicht Gedanken lesen kann, müssen wir es ihm sagen. Dafür habe ich auch ein paar schöne Bilder.
1.Schritt: Gehen Sie auf Extras und Konten.
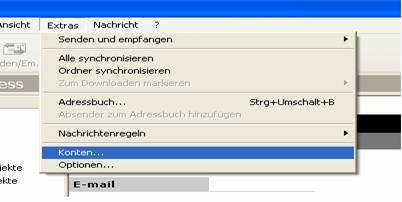
2. Schritt: Klicken Sie auf Hinzufügen und Email
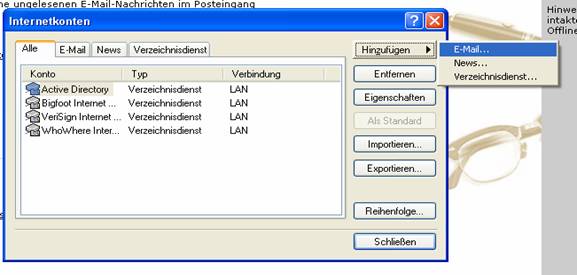
3. Schritt: Geben Sie hier einen Namen ein. Dieser wird beim Empfänger dann angezeigt. Technisch total unbedeutend. Also Auch Spitznamen sind ok.
4. Schritt: Einfach E-Mailadresse rein. Das ist jetzt kein Scherz!! Bitte prüfen Sie ob Ihnen die Adresse auch gehört. Sonst bekommt jemand anders die Viren die für Sie bestimmt waren.
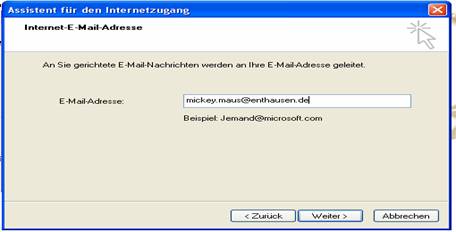
5. Schritt: Hier kommen die Server rein auf denen die Emails zwischengelagert werden. Die Server bekommt man von dem Email Anbieter z.B. E-Mail bei web.de und Internet bei GMX.
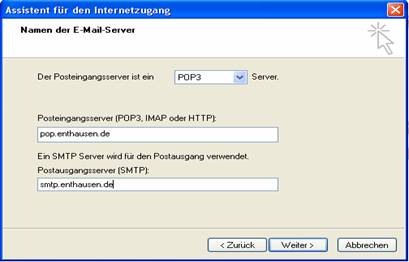
6. Schritt: Auch diese Daten bekommen Sie von Ihrem Email Anbieter.
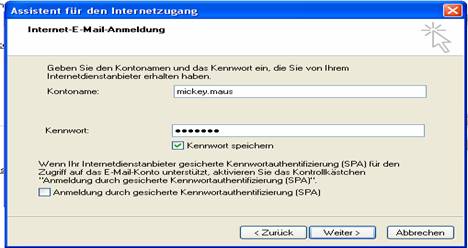
7. Schritt: Fertig!!!!!!
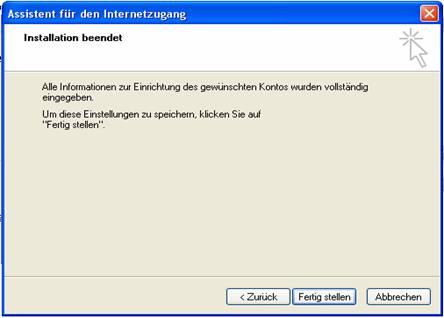
|